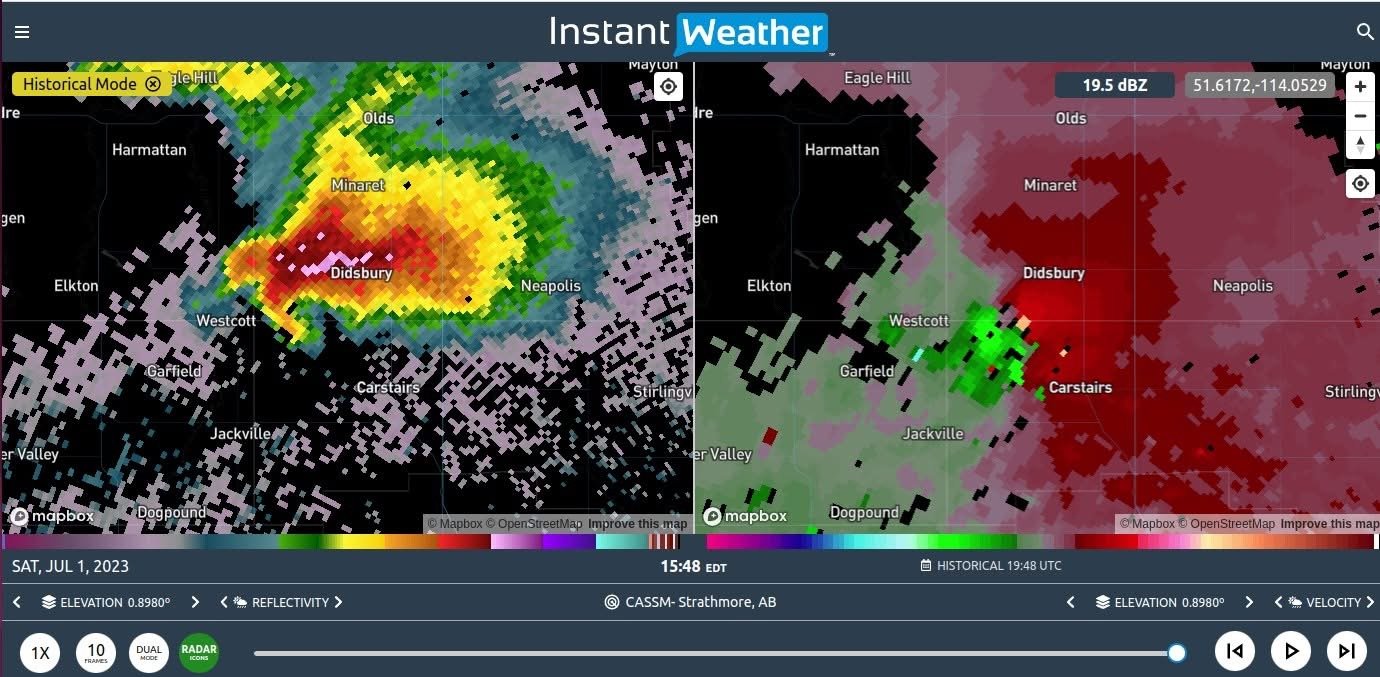🌪️ Tornadoes, Downbursts, and Microbursts: What’s the Difference and How to Spot Them on Radar
/When severe weather strikes, tornadoes often get the most attention. But they are not the only dangerous wind threat. Downbursts and microbursts can cause similar damage, sometimes without warning and without any rotation. Understanding how these wind events form and how they appear on radar can help you stay safe and informed using IW Pro. Keep in mind that radar scans at an angle above ground, so what you see may be occurring hundreds or even thousands of metres up.
🌪️ Tornado
A tornado is a rotating column of air that connects a thunderstorm to the ground. Tornadoes form in environments with strong wind shear and are most commonly associated with supercell thunderstorms.
What to look for on radar:
Reflectivity: A hook echo is often present. This curved shape on the southern side of a storm shows rain wrapping around a strong updraft.
Velocity: Look for a tight couplet of red and green pixels close together. This pattern indicates strong rotation and is known as a velocity couplet.
Important note: Radar scans the atmosphere at an angle, so rotation shown on velocity data may be happening above the ground. While not every velocity couplet leads to a tornado, strong rotation near the surface is a serious warning sign.
📸 Example: EF-4 Tornado near Didsbury, Alberta (July 1, 2023)
This image shows a clear hook echo on reflectivity and a tight inbound/outbound velocity couplet. The tornado was confirmed by the Northern Tornadoes Project.
🔗 Read the full damage survey
Didsbury EF4 Tornado July 1 2023
💨 Downburst
A downburst occurs when a powerful column of air descends from a thunderstorm and hits the ground, spreading outward in all directions. These straight-line winds can cause widespread damage without any rotation.
What to look for on radar:
Reflectivity: Often shows a bow echo — a bulging line of storms where the wind is pushing outward.
Velocity: Displays a divergent wind pattern, with air moving away from a central point rather than rotating.
📸 Example: Downburst near Spencerville, Ontario (June 24, 2025)
Velocity radar shows two separate areas of outward-spreading wind with no rotation, consistent with a large downburst.
Two areas circled that show Classical signs of a Downburst
📸 Example: Downburst near South Branch, Ontario (June 24, 2025)
This storm produced a bow echo on reflectivity and strong divergence on velocity, with measured wind speeds over 100 km/h. There was no evidence of rotation. This is the stronger (the one on the left) of the two signatures in the above example.
Downburst Radar Signature near South Branch
🌬️ Microburst
A microburst is a smaller, more intense type of downburst, typically less than 4 kilometers wide. Microbursts can cause major damage in a small area and are especially hazardous to aircraft.
What to look for on radar:
Reflectivity: May not show much detail due to the small scale.
Velocity: Sometimes shows a very localized patch of diverging winds, but these events are often only confirmed after damage reports.
🛰️ Understanding Radar Velocity
Velocity radar shows the motion of air above the surface, not at ground level. Depending on how far you are from the radar site, the beam may be scanning thousands of metres up. This means:
Not all rotation seen on radar reaches the ground.
Not all high wind speeds aloft result in surface damage.
However, strong radar signals combined with other data can help identify real threats.
This is why it is important to interpret radar in context and watch for warning signs like wind divergence, rotation, or storm structure.
⚠️ Quick Comparison
cHart comparing Tornado DownBurst and MicroBurst
⚠️ Microbursts often leave little to no clear radar signature at the time of occurrence. Their small size and brief duration mean they are usually identified after damage reports or post-event analysis. Watch for strong divergence on velocity, but also consider surrounding conditions like collapsing storm cores.
📡 How IW Pro Radar Products Help Detect Tornadoes, Downbursts, and Microbursts
In addition to standard reflectivity and velocity products, IW Pro also offers advanced dual-polarization radar tools. These products provide more detail about what's happening inside a storm, including the type, shape, and motion of precipitation. While tornadoes often show clear signatures across several radar layers, microbursts and downbursts can be more subtle. The chart below explains what each radar product measures, how it helps identify different wind events, and when it’s most useful.
Description of different the Different products available in IW PRO
🌀 Tornado Clues (IW Pro):
Velocity: Tight couplet (red/green side by side)
Reflectivity: Hook echo
CC: Drop below ~0.85 = debris
ZDR: Low ZDR with low CC and high reflectivity = debris
KDP: High values = intense rain or hail core
💨 Downburst / Microburst Clues (IW Pro):
Velocity: Outward/divergent wind pattern near surface
Reflectivity: Strong core, sometimes collapsing
ZDR: Sudden changes can suggest melting hail or bursts of rain
KDP: Brief spike may suggest dense rain shaft
CC: Usually normal, but a sudden dip might appear if mixed particles (hail, rain) are ejected downward
⚠️ Microbursts often lack clear radar signatures, so the absence of rotation + burst pattern in velocity is often the main clue. Dual-pol products are supporting evidence, not primary tools here.
🎥 Learn More: Visual Explanations of Tornadoes, Downbursts, and Microbursts
For a deeper understanding of how these wind events form and how to identify them using radar these two short videos offer excellent animations, real-world examples, and clear radar visuals:
📺 Tornado vs. Downburst vs. Microburst
A clear side-by-side explanation with radar examples and damage comparisons
🔗 Watch on YouTube
📺 Microburst vs. Tornado: What's the Difference?
Highlights the key differences in structure, impact, and radar appearance
🔗 Watch on YouTube
These videos are a great supplement to the radar tools available in IW Pro and help you recognize what to look for before dangerous winds reach the ground.
🌦 Final Thoughts
Tornadoes, downbursts, and microbursts are all serious threats, but they behave differently and require different radar clues to detect. With IW Pro's full radar suite including velocity, reflectivity, and dual-pol products you have the tools to better understand what you're seeing on radar and stay ahead of severe weather.
If you found this helpful, share it with friends or family who follow storms or use IW Pro.
-
Examples
- Jul 23, 2023 Hail spike example Jul 23, 2023
- Jul 22, 2023 Example of bow echo-type storm with counter-rotating vortices Jul 22, 2023
-
Features
- Feb 28, 2025 🛠️ IW Pro Settings Overview (last reviewed May 2025) Feb 28, 2025
- Feb 28, 2025 Environment Canada's "Thunderstorm Outlooks" Feb 28, 2025
- Aug 26, 2024 Listing and full description of alerts Aug 26, 2024
- Aug 26, 2024 IW StormRisk storm track arrows and colour key Aug 26, 2024
- Jul 30, 2024 IW StormRisk is live Jul 30, 2024
- Jul 10, 2024 U.S. alerts Jul 10, 2024
- Jul 10, 2024 Mosaic Radar Layer Jul 10, 2024
- Jul 10, 2024 IW StormRisk preview Jul 10, 2024
- Sep 9, 2023 Measurement tool in single mode Sep 9, 2023
- Jul 24, 2023 🛠️ Requested Features (Updated May 2025) Jul 24, 2023
- Jul 17, 2023 Canadian Alerts Jul 17, 2023
-
Getting Started
- May 20, 2025 Introduction to Instant Weather Pro May 20, 2025
- Jul 23, 2023 White screen on mobile - Update Aug 15 Jul 23, 2023
-
How-to
- Sep 6, 2023 Adding IW Pro to your Home Screen Sep 6, 2023
- Jul 22, 2023 How to read radar Jul 22, 2023
- Jul 22, 2023 Live Mode vs Regular Mode vs Historical Mode Jul 22, 2023
-
News
- Sep 9, 2023 Measurement tool in single mode Sep 9, 2023
- Sep 9, 2023 Improved experience for Android mobile users Sep 9, 2023
- Sep 6, 2023 Recent Improvements as of Sept 6 Sep 6, 2023
-
Resources
- Jun 24, 2025 🌪️ Tornadoes, Downbursts, and Microbursts: What’s the Difference and How to Spot Them on Radar Jun 24, 2025
- Jul 24, 2023 The Anatomy of the Life of a Supercell Jul 24, 2023
-
Troubleshooting
- Sep 9, 2023 Improved experience for Android mobile users Sep 9, 2023
- Sep 6, 2023 Adding IW Pro to your Home Screen Sep 6, 2023
- Jul 24, 2023 Tip for map on mobile devices Jul 24, 2023
- Jul 23, 2023 White screen on mobile - Update Aug 15 Jul 23, 2023